Visual Studio Code Download Mac M1
In this article, you'll learn how to install .NET on macOS. .NET is made up of the runtime and the SDK. The runtime is used to run a .NET app and may or may not be included with the app. The SDK is used to create .NET apps and libraries. The .NET runtime is always installed with the SDK.
The latest version of .NET is 5.0.
Welcome to the February 2021 release of Visual Studio Code. There are a number of updates in this version that we hope you will like, some of the key highlights include: Apple Silicon builds - VS Code is now available in stable for Apple Silicon. Accessibility improvements - Better word navigation on Windows and roles for views and buttons. Running Visual Studio Code on macOS › Top Images From www.visualstudio.com Images. Posted: (2 days ago) If VS Code doesn't update once it restarts, it might be set under quarantine by macOS. Follow the steps in this issue for resolution. Does VS Code run on Mac M1 machines?Yes, VS Code supports macOS ARM64 builds that can run on Macs with the Apple M1 chip. Install Visual Studio for Mac behind a firewall or proxy server. To install Visual Studio for Mac behind a firewall, certain endpoints must be made accessible in order to allow downloads of the required tools and updates for your software.
Visual Studio 2019 for Mac version 8.10 is available today! This release includes support for.NET 6 Preview 4, updated dialogs written using native macOS Cocoa, and performance improvements for solution load and project build. Visual Studio for Mac version 8.10 is available for you to download today. Welcome to the February 2021 release of Visual Studio Code. There are a number of updates in this version that we hope you will like, some of the key highlights include: Apple Silicon builds - VS Code is now available in stable for Apple Silicon. Accessibility improvements - Better word navigation on Windows and roles for views and buttons.
Visual Studio Code Download Mac M1 Free
Supported releases
The following table is a list of currently supported .NET releases and the versions of macOS they're supported on. These versions remain supported until the version of .NET reaches end-of-support.
- A ✔️ indicates that the version of .NET Core is still supported.
- A ❌ indicates that the version of .NET Core isn't supported.
| Operating System | .NET Core 2.1 | .NET Core 3.1 | .NET 5.0 |
|---|---|---|---|
| macOS 11.0 'Big Sur' | ✔️ 2.1 (Release notes) | ✔️ 3.1 (Release notes) | ✔️ 5.0 (Release notes) |
| macOS 10.15 'Catalina' | ✔️ 2.1 (Release notes) | ✔️ 3.1 (Release notes) | ✔️ 5.0 (Release notes) |
| macOS 10.14 'Mojave' | ✔️ 2.1 (Release notes) | ✔️ 3.1 (Release notes) | ✔️ 5.0 (Release notes) |
| macOS 10.13 'High Sierra' | ✔️ 2.1 (Release notes) | ✔️ 3.1 (Release notes) | ✔️ 5.0 (Release notes) |
| macOS 10.12 'Sierra' | ✔️ 2.1 (Release notes) | ❌ 3.1 (Release notes) | ❌ 5.0 (Release notes) |
Unsupported releases
The following versions of .NET are ❌ no longer supported. The downloads for these still remain published:
- 3.0 (Release notes)
- 2.2 (Release notes)
- 2.0 (Release notes)
Runtime information
The runtime is used to run apps created with .NET. When an app author publishes an app, they can include the runtime with their app. If they don't include the runtime, it's up to the user to install the runtime.
There are two different runtimes you can install on macOS:
ASP.NET Core runtime
Runs ASP.NET Core apps. Includes the .NET runtime..NET runtime
This runtime is the simplest runtime and doesn't include any other runtime. It's highly recommended that you install ASP.NET Core runtime for the best compatibility with .NET apps.
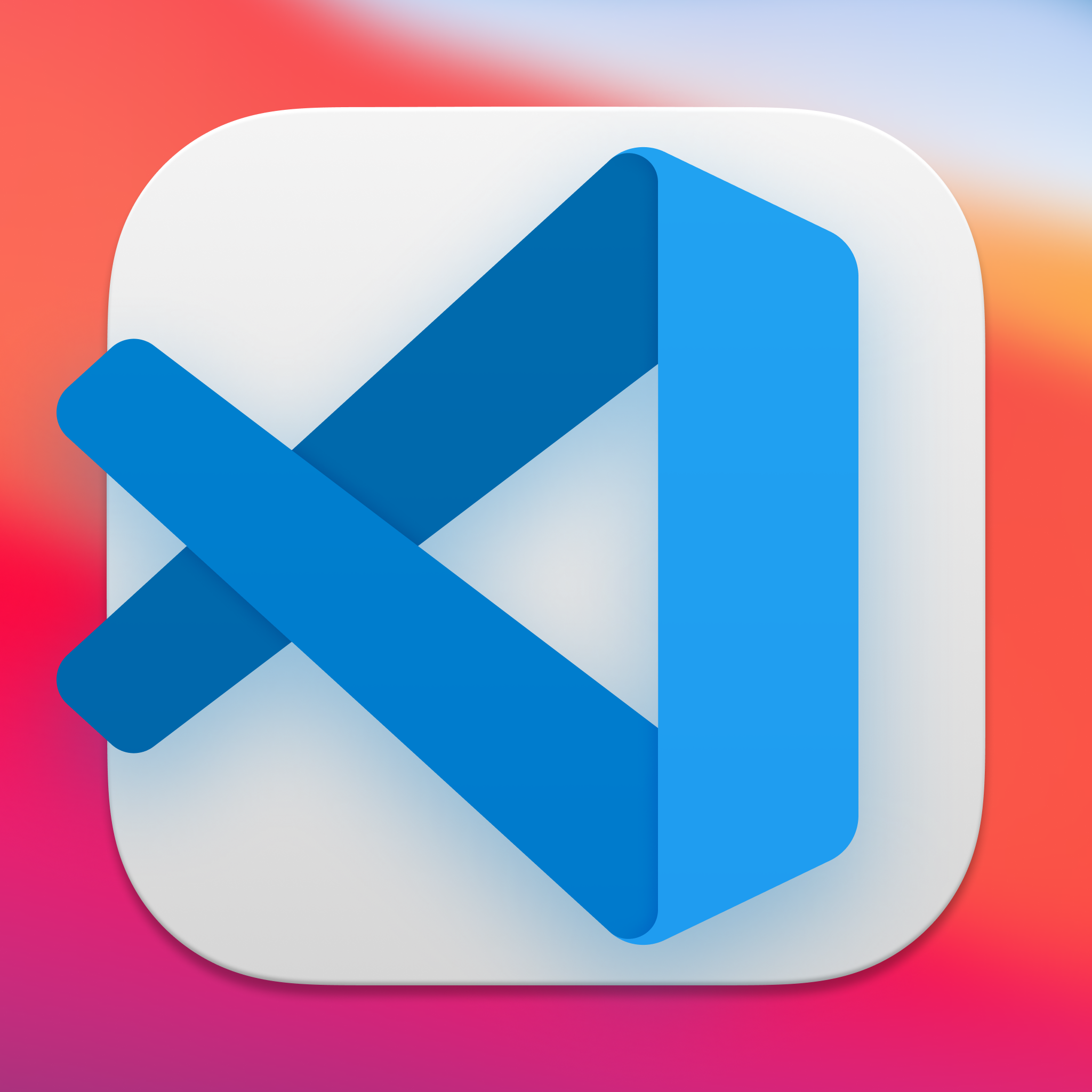
SDK information
The SDK is used to build and publish .NET apps and libraries. Installing the SDK includes both runtimes: ASP.NET Core and .NET.
Dependencies
.NET is supported on the following macOS releases:
| .NET Core Version | macOS | Architectures | More information |
|---|---|---|---|
| 5.0 | High Sierra (10.13+) | x64 | More information |
| 3.1 | High Sierra (10.13+) | x64 | More information |
| 3.0 | High Sierra (10.13+) | x64 | More information |
| 2.2 | Sierra (10.12+) | x64 | More information |
| 2.1 | Sierra (10.12+) | x64 | More information |
Beginning with macOS Catalina (version 10.15), all software built after June 1, 2019 that is distributed with Developer ID, must be notarized. This requirement applies to the .NET runtime, .NET SDK, and software created with .NET.
The runtime and SDK installers for .NET 5.0 and .NET Core 3.1, 3.0, and 2.1, have been notarized since February 18, 2020. Prior released versions aren't notarized. If you run a non-notarized app, you'll see an error similar to the following image:
For more information about how enforced-notarization affects .NET (and your .NET apps), see Working with macOS Catalina Notarization.
libgdiplus
.NET applications that use the System.Drawing.Common assembly require libgdiplus to be installed.
An easy way to obtain libgdiplus is by using the Homebrew ('brew') package manager for macOS. After installing brew, install libgdiplus by executing the following commands at a Terminal (command) prompt:
Install with an installer
macOS has standalone installers that can be used to install the .NET 5.0 SDK:
Download and manually install
As an alternative to the macOS installers for .NET, you can download and manually install the SDK and runtime. Manual installation is usually performed as part of continuous integration testing. For a developer or user, it's generally better to use an installer.
First, download a binary release for either the SDK or the runtime from one of the following sites. If you install the .NET SDK, you will not need to install the corresponding runtime:
- ✔️ .NET 5.0 downloads
- ✔️ .NET Core 3.1 downloads
- ✔️ .NET Core 2.1 downloads
Next, extract the downloaded file and use the export command to set DOTNET_ROOT to the extracted folder's location and then ensure .NET is in PATH. This should make the .NET CLI commands available at the terminal.
Alternatively, after downloading the .NET binary, the following commands may be run from the directory where the file is saved to extract the runtime. This will also make the .NET CLI commands available at the terminal and set the required environment variables. Remember to change the DOTNET_FILE value to the name of the downloaded binary:
Tip
The preceding export commands only make the .NET CLI commands available for the terminal session in which it was run.
You can edit your shell profile to permanently add the commands. There are a number of different shells available for Linux and each has a different profile. For example:
- Bash Shell: ~/.bash_profile, ~/.bashrc
- Korn Shell: ~/.kshrc or .profile
- Z Shell: ~/.zshrc or .zprofile
Edit the appropriate source file for your shell and add :$HOME/dotnet to the end of the existing PATH statement. If no PATH statement is included, add a new line with export PATH=$PATH:$HOME/dotnet.
Also, add export DOTNET_ROOT=$HOME/dotnet to the end of the file.
This approach lets you install different versions into separate locations and choose explicitly which one to use by which application.
Install with Visual Studio for Mac
Visual Studio for Mac installs the .NET SDK when the .NET workload is selected. To get started with .NET development on macOS, see Install Visual Studio 2019 for Mac.
| .NET SDK version | Visual Studio version |
|---|---|
| 5.0 | Visual Studio 2019 for Mac version 8.8 or higher. |
| 3.1 | Visual Studio 2019 for Mac version 8.4 or higher. |
| 2.1 | Visual Studio 2019 for Mac version 8.0 or higher. |
Install alongside Visual Studio Code
Visual Studio Code is a powerful and lightweight source code editor that runs on your desktop. Visual Studio Code is available for Windows, macOS, and Linux.
While Visual Studio Code doesn't come with an automated .NET installer like Visual Studio does, adding .NET support is simple.
- Download and install Visual Studio Code.
- Download and install the .NET SDK.
- Install the C# extension from the Visual Studio Code marketplace.
Install with bash automation
The dotnet-install scripts are used for automation and non-admin installs of the runtime. You can download the script from the dotnet-install script reference page.
The script defaults to installing the latest long term support (LTS) version, which is .NET Core 3.1. You can choose a specific release by specifying the current switch. Include the runtime switch to install a runtime. Otherwise, the script installs the SDK.
Note
The previous command installs the ASP.NET Core runtime for maximum compatability. The ASP.NET Core runtime also includes the standard .NET runtime.
Docker
Containers provide a lightweight way to isolate your application from the rest of the host system. Containers on the same machine share just the kernel and use resources given to your application.

.NET can run in a Docker container. Official .NET Docker images are published to the Microsoft Container Registry (MCR) and are discoverable at the Microsoft .NET Core Docker Hub repository. Each repository contains images for different combinations of the .NET (SDK or Runtime) and OS that you can use.

Microsoft provides images that are tailored for specific scenarios. For example, the ASP.NET Core repository provides images that are built for running ASP.NET Core apps in production.
For more information about using .NET Core in a Docker container, see Introduction to .NET and Docker and Samples.
Next steps
- How to check if .NET Core is already installed.
- Working with macOS Catalina notarization.
- Tutorial: Get started on macOS.
- Tutorial: Create a new app with Visual Studio Code.
- Tutorial: Containerize a .NET Core app.
Installation
- Download Visual Studio Code for macOS.
- Open the browser's download list and locate the downloaded archive.
- Extract the archive contents. Use double-click for some browsers or select the 'magnifying glass' icon with Safari.
- Drag
Visual Studio Code.appto theApplicationsfolder, making it available in the macOS Launchpad. - Add VS Code to your Dock by right-clicking on the icon to bring up the context menu and choosing Options, Keep in Dock.
Launching from the command line
You can also run VS Code from the terminal by typing 'code' after adding it to the path:
- Launch VS Code.
- Open the Command Palette (Cmd+Shift+P) and type 'shell command' to find the Shell Command: Install 'code' command in PATH command.
- Restart the terminal for the new
$PATHvalue to take effect. You'll be able to type 'code .' in any folder to start editing files in that folder.
Note: If you still have the old code alias in your .bash_profile (or equivalent) from an early VS Code version, remove it and replace it by executing the Shell Command: Install 'code' command in PATH command.
Alternative manual instructions
Instead of running the command above, you can manually add VS Code to your path, to do so run the following commands:
Start a new terminal to pick up your .bash_profile changes.
Note: The leading slash is required to prevent $PATH from expanding during the concatenation. Remove the leading slash if you want to run the export command directly in a terminal.
Note: Since zsh became the default shell in macOS Catalina, run the following commands to add VS Code to your path:
Touch Bar support
Out of the box VS Code adds actions to navigate in editor history as well as the full Debug tool bar to control the debugger on your Touch Bar:

Mojave privacy protections
After upgrading to macOS Mojave version, you may see dialogs saying 'Visual Studio Code would like to access your {calendar/contacts/photos}.' This is due to the new privacy protections in Mojave and is not specific to VS Code. The same dialogs may be displayed when running other applications as well. The dialog is shown once for each type of personal data and it is fine to choose Don't Allow since VS Code does not need access to those folders. You can read a more detailed explanation in this blog post.
Updates
VS Code ships monthly releases and supports auto-update when a new release is available. If you're prompted by VS Code, accept the newest update and it will get installed (you won't need to do anything else to get the latest bits).
Note: You can disable auto-update if you prefer to update VS Code on your own schedule.
Preferences menu
You can configure VS Code through settings, color themes, and custom keybindings available through the Code > Preferences menu group.
You may see mention of File > Preferences in documentation, which is the Preferences menu group location on Windows and Linux. On a macOS, the Preferences menu group is under Code, not File.
Next steps
Once you have installed VS Code, these topics will help you learn more about VS Code:
Vs Code For Mac M1
- Additional Components - Learn how to install Git, Node.js, TypeScript, and tools like Yeoman.
- User Interface - A quick orientation around VS Code.
- User/Workspace Settings - Learn how to configure VS Code to your preferences settings.
Common questions
Why do I see 'Visual Studio Code would like access to your calendar.'
If you are running macOS Mojave version, you may see dialogs saying 'Visual Studio Code would like to access your {calendar/contacts/photos}.' This is due to the new privacy protections in Mojave discussed above. It is fine to choose Don't Allow since VS Code does not need access to those folders.
VS Code fails to update
If VS Code doesn't update once it restarts, it might be set under quarantine by macOS. Follow the steps in this issue for resolution.
Visual Studio Apple M1
Does VS Code run on Mac M1 machines?
Yes, VS Code supports macOS ARM64 builds that can run on Macs with the Apple M1 chip. You can install the Universal build, which includes both Intel and Apple Silicon builds, or one of the platform specific builds.