Download Linux For Mac
Download Minecraft for Windows, Mac and Linux. Download server software for Java and Bedrock, and begin playing Minecraft with your friends. Click here to Download the Plex media server for Windows, Mac, Linux FreeBSD and more free today. Step by step guide to using SSH in PuTTY. Free download putty for Mac and Linux. Latest version Putty 0.73 is available here. When you download an image, be sure to download the SHA256SUMS and SHA256SUMS.gpg files that are next to the downloaded image (i.e. In the same directory on the Kali Linux Download Server). Download Ubuntu or any other Linux distro you want to the Mac. Save it in your Downloads.
PuTTYgen is a key generator tool for creating pairs of public and private SSH keys. It is one of the components of the open-source networking client PuTTY. Although originally written for Microsoft Windows operating system, it is now officially available for multiple operating systems including macOS, Linux. PuTTYgen.exe is the graphical tool on Windows OS. While on the other side, Linux OS has the only command-line version could be accessible using SSH commands.
- 1 Download PuTTYgen
- 1.1 Download PuTTYgen on Windows
- 1.2 Download PuTTYgen for Mac
- 1.3 Download PuTTYgen for Ubuntu/Linux
- 1.3.3 Types of Keys Supported on PuTTYgen
Puttygen aka Putty Key Generator
The key generation utility – PuTTYgen can create various public-key cryptosystems including Rivest–Shamir–Adleman (RSA), Digital Signature Algorithm (DSA), Elliptic Curve Digital Signature Algorithm (ECDSA), and Edwards-curve Digital Signature Algorithm (EdDSA) keys.
The aforementioned public-key cryptosystems principally focus on secure data transmission and digital signatures.
Although PuTTYgen collects keys in its native file format i.e. .ppk files, the keys can easily be converted to any file format. For Windows, the software interface is PuTTYgen.exe, whereas, for Linux OS the command-line adaptation is available using SSH commands.
How to use PuTTYgen?
PuTTYgen is used to generate public or private key pair for creating SSH keys. Below is the complete guidance about how to generate RSA key in the Windows operating system:
- Once you install the PuTTY on your machine, you can easily run PuTTYgen. For the same, go to Windows -> Start Menu -> All Programs -> PuTTY -> PuTTYgen.
- You will see the PuTTY key generator dialog box on your screen
- You will find a “Generate” button in that dialog. Clicking on it will lead to generating the keys for you.
- Now you will need to add a unique key passphrase in the Key passphrase and Confirm passphrase field.
- Click on the “Save Public Key” and “Save Private Key” buttons to save your public and private keys.
- You will see the text starting with ssh-RSA in the Public key for pasting into OpenSSH authorized_keys file field which is located at the top of the window. Copy that entire text to your clipboard by pressing ctrl+c as you will require the key to paste on your clipboard in the public key tool of control panel or directly on the cloud server.
Various Ways to Use RSA Key Pair
RSA key pair generated through PuTTYgen is used in two various ways defined as below:
- To assign while creating a new cloud server
You can choose the public key from the given list of keys at the time of creating a cloud server. If you don’t find your key in that list, then first add and then assign it. - Assign to an existing cloud server
At the time of connecting to the cloud server, first of all, you need to tell PuTTY to use it for utilizing your newly created RSA key pair.
PuTTYgen being a component of the terminal emulator PuTTY does not have to be downloaded separately, hence, comes with the PuTTY .msi installation package. You can follow the simple steps to download PuTTYgen software for your system. That is the reason why you don’t need to download PuTTYgen separately. Once you download PuTTY software, you will be able to install and run PuTTYgen easily in no time. Below is the complete instruction about how to download and install PuTTY on Windows.
Apart from that, it is also integrated into third-party programs such as WinSCP installation package. Below you can find a complete PuTTYgen download and installation guide for all operating systems.
Download PuTTYgen on Windows
To download PuTTYgen the primary requisite is to acquire the copy of PuTTY installation package. For the 64-bit operating system, one must install the 64-bit version of PuTTY, i.e. putty-64bit-<version>-installer.msi.Similarly, for the 32-bit operating system, the respective 32-bit version of PuTTY, i.e. putty-<version>-installer.msi needs to be installed.
To get PuTTY, go to PuTTY Installation Download page, whereby the complete installation package will be available with setup instructions, installation guide, and download links to all other components of PuTTY such as putty.exe, pscp.exe, psftp.exe, puttytel.exe, plink.exe, pageant.exe and putty.zip.
Following the successful download of the PuTTY installation package. It is time to install the program. Go to How to install PuTTY on Windows, whereby you will find the step by step guidance for PuTTY installation for Windows operating system.
After successfully downloading and installing PuTTY on your Windows machine, you are just 2-3 clicks away to run PuTTYgen. Follow the below-given step by step guidance to run PuTTYgen:
Run PuTTYgen on Windows
To run PuTTYgen, Go to Windows -> Start Menu -> All Programs -> PuTTY -> PuTTYgen. You will see a window for the PuTTY Key Generator on your screen.
Voila! Now you can generate public or private key pair using PuTTYgen.
Download PuTTYgen for Mac
Below is the detailed guide to download PuTTYgen on Mac operating system. Mac OS has a built-in command-line SSH client known as Terminal. To utilize it, go to Finder and then opt for Go -> utilities from the top menu. After that find the terminal which supports SSH connections to remote servers.
However, to run PuTTYgen for mac, the first one must have to install PuTTY. There are multiple ways to install PuTTY, which are Homebrew or MacPorts. Both alternatives will also install the command-line of adaptations of PuTTYgen.
Ported PuTTY for Mac
Mac has the port of PuTTY which can be installed in various ways described as below:
- Installation using Homebrew:
First, install the ‘brew command line’ Once installed use the below-given command to install PuTTY:-sudo brew install putty - Installation using MacPorts:
First of all, one must install MacPorts and then use the command-line to install PuTTY. Here is the command to install PuTTY via MacPortssudo port install putty
Additionally, a user can also add a shortcut to the desktop by writing the following command line–cp /opt/local/bin/putty ~/Desktop/PuTTY
However, there is an alternative way to install PuTTY on Mac OS. Cyberduck is a widely used Mac OS SSH Client. Once PuTTY installed on the Mac OS, a user can convert PuTTY derived private key format to OpenSSH.
To convert the private key to standard PEM format, type the following command –
puttygen privatekey.ppk -O private-openssh -o privatekey.pem
You can also read the guide to convert .pem file to .ppk using puttygen.
Download PuTTYgen for Ubuntu/Linux
To download PuTTYgen for Ubuntu (Linux) operating system, a user to first install PuTTY. However, in some Linux distributions, the SSH key generation tool – PuTTYgen needs to be installed independently from the PuTTY client.
For example, Debian Linux requires the below-given code to install PuTTYgen:
sudo apt install putty-tools
Generate Key Pair for Authentication in Linux
To create the key pair for authentication in Linux use the below command:-
puttygen -t rsa -b 2048 -C 'user@host' -o keyfile.ppk
Various Command Line Options of PuTTY in Linux
Below are few important command line options in the Linux operating system for PuTTY:
PuTTYgen [-t keytype [-b bits] [-q] | keyfile]
[-C new-comment] [-P]
[-O output-type | -p | -l | -L]
[-o output-file]
Options:
- Keyfile – It is the name of the existing key file to read at the time of changing the current key.
- –t keytype – The command specifies the type of key to creating. Its acceptable values are RSA and dsa.rsa1.
- -b bits – This command specifies a total number of bit in a particular key. 1024 is the perfect size for DSA key, while 2048 or 4096 are the perfect size for RSA keys.
- –q – The command suppresses the message about progress at the time of key generation.
- -C new-comment – The command will specify the comment to describe the key. It can be used for the new and/or existing key. Key operation is not affected by a comment. However, it is used to recognize the key owner, it’s not reliable completely as any value can be applied to it.
- –P – Using the command will update the passphrase of a key. Passphrase helps to encrypt the private key. As passphrase can’t add or update on a command line, it prompts a new passphrase tool to alter it.
- –old-passphrase-file – The old password of the key remains in this file. The command is used when the key is protected by a passphrase.
- –new-passphrase file – This command prompts the new passphrase of the key. It comes in the action either at the time of generating a new key or while applying –P command to change the passphrase.
- -O output-type – This command defines what to give in output. By default, the private key is the output.
Thus, above are the prominent commands of PuTTYgen in Linux operating system. Besides that, there are many other commands available to perform various tasks from the command prompt in Linux at flank speed.
Types of Keys Supported on PuTTYgen
It is important to know the types of key PuTTYgen supports prior to using it. Below are the key types that it currently supports for SSH-2 and SSH-1 protocol:-
- SSH-1 protocol:- For SSH-1 only supports one key i.e. Rivest–Shamir–Adleman (RSA)
- SSH-2 protocol: – SSH-2 supports multiple key types that include – Digital Signature Algorithm (DSA), Elliptic Curve Digital Signature Algorithm (ECDSA) and Ed25519.
The above description is a detailed brief on downloading and running PuTTYgen on all major operating systems. For further details please check the Download PuTTY page.
Many people may like the look and feel of Linux over other Desktop Operating Systems (OS). For this reason someone may want to install Linux on a Mac.To run Mac apps on Linux, you’ll need some sort of virtual machine or translation layer. Run a macOS Virtual Machine (All Apps) The most reliable way to run Mac apps on Linux is through a virtual machine. With a free, open-source hypervisor application like VirtualBox, you can run macOS on a virtual device on your Linux machine.
There are many types of Apple Mac systems available. For this article I used an iMac 6.1 from late 2006. The specs on the iMac are as follows:
2.1.35 is the latest stable release: Download Anki for Mac OS X 10.13.4+ (2.1.35-standard) Download Anki for Mac OS X 10.10+ (2.1.35-alternate) Choose the standard version if your macOS version is up to date, as the alternate version uses an older toolkit which lacks some improvements. Download PuTTY for Windows operating system. Step by step guide to using SSH in PuTTY. Free download putty for Mac and Linux. Latest version Putty 0.73 is available here. When you download an image, be sure to download the SHA256SUMS and SHA256SUMS.gpg files that are next to the downloaded image (i.e. In the same directory on the Kali Linux Download Server). Before verifying the checksums of the image, you must ensure that the SHA256SUMS file is the one generated by Kali. Download your Linux distribution to the Mac. We recommend Ubuntu 16.04.4 LTS if this is your first Linux install. Save the file to your Downloads folder.
Linux Download For Mac Free
- Intel Core 2 Duo 2.16 GHz
- 24-Inch screen TFT Active Matrix LCD (1921x1200 native) display
- 667 MHz system bus
- 1 GB of RAM
- 250 GB Serial ATA (SATA) hard drive
- DVD±R DL 'SuperDrive'
- Nvidia GeForce 7300 GT video card 128 MB VRAM
- built-in iSight video camera
- built-in stereo speakers
3 USB 2.0 ports - Firewire '400' port
- Firewire '800' port
- built-in AirPort Extreme
- Gigabit Ethernet
- mini-DVI
The highest MacOS it can support is 10.6 or Snow Leopard. After I tried using the iMac and installing apps on it I found out that few apps supported Snow Leopard. For this reason I didn’t use the iMac often. Another reason is that the video card has an overheating issue which causes screen anomalies. The system runs better in winter when it is a little cooler.
NOTE: I got this iMac for less than $50. The shipping charge was more than the cost of the all-in-one (AIO) system.
The MacOS is what discouraged me since I couldn’t install very many any apps since it was older. I decided to install Linux and make the system better.
NOTE: Keep in mind that for an upgrade to Linux you must have an Intel processor. Since each Mac can have varying components you may also run into driver issues. For my iMac I was very lucky. The upgrade was smooth except the iSight webcam (which wasn’t too bad).
Linux Installation
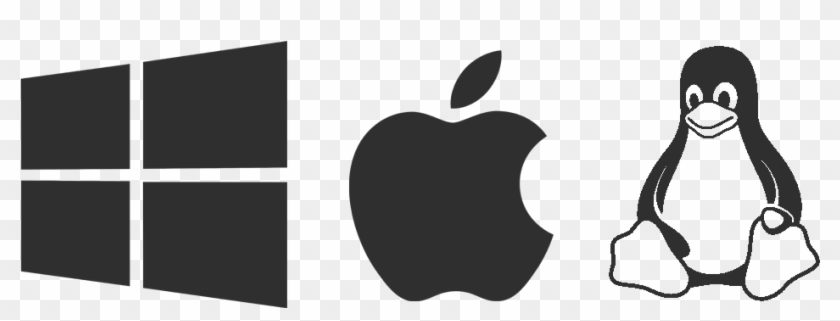 I usually use Ubuntu, but I have been hearing a lot about Deepin so I decided to try it on my iMac. I downloaded Deepin 15.11 at https://www.deepin.org/en/download/.
I usually use Ubuntu, but I have been hearing a lot about Deepin so I decided to try it on my iMac. I downloaded Deepin 15.11 at https://www.deepin.org/en/download/.NOTE: Some places on the Internet claim that you cannot install a 64-bit OS other than MacOS on a Mac. This is not true of all systems. On my iMac I can install a 64-bit version of Deepin.
Once you have the ISO downloaded you can use Etcher to extract the image to a USB Stick. The USB Stick should then be ready to boot on any system you wish to install Deepin Linux.
NOTE: Before starting the install I have found an issue with Deepin, which is not an issue with iMac. Do not have a secondary monitor or even a plug in the secondary video port. Deepin will not display the Desktop Environment properly if a secondary video port is detected as active.
 Insert the USB Stick in the USB Port of the iMac and power on holding down the Option key and select EFI (second one) once it appears. Press the up arrow on the screen as shown in Figure 1. If you do not have an Apple keyboard then press the Left ALT key instead.
Insert the USB Stick in the USB Port of the iMac and power on holding down the Option key and select EFI (second one) once it appears. Press the up arrow on the screen as shown in Figure 1. If you do not have an Apple keyboard then press the Left ALT key instead.FIGURE 01
The iMac should then boot from the USB Stick. GRUB should appear and give you the option to ‘Install Deepin’. If you do not select an option then GRUB will timeout and select the installation option by default.
After everything is loaded you should see a screen similar to Figure 2. The screen is the beginning of the Deepin installation. Select the default language for the Installation as well as the OS. One you have made your selection make sure to check the box at the bottom to accept the End User License Agreement (EULA). After you have completed these tasks click on ‘Next’.
FIGURE 02
The next screen, shown in Figure 03, allows you to create a User Account for Deepin. Type in your preferred username. Do not capitalize the first letter (which it will warn you if you do). The System Name will be filled in with your username and ‘-PC’ added to it. You can change this as needed. You will then be required to type in your password and confirm it before clicking ‘Next’.
FIGURE 03
Figure 04 shows the next screen which prompt you to select your time zone from a world map. Make the appropriate selection and click ‘Next’.
FIGURE 04
The next screen, Figure 05, is where you select the drive to install Deepin. Initially you see the partitions created by MacOS X. You do not want to use the existing partitions. At the top of the screen select ‘Full Disk’ and you will see a screen similar to Figure 06.
FIGURE 05
Download Linux Mint For Mac
FIGURE 06Select the disk on which to install Deepin. You have a checkbox at the bottom to encrypt the drive. You can select this if you require it. Once done, select ‘Start Installation’.
The installation took about 14 minutes on my my iMac. Many screens will be shown about Deepin’s abilities. Once done you will be prompted to remove the USB Stick and reboot the system.
Once rebooted you should see a screen similar to Figure 07. The screen shows that Deepin is installed and starting.
FIGURE 07
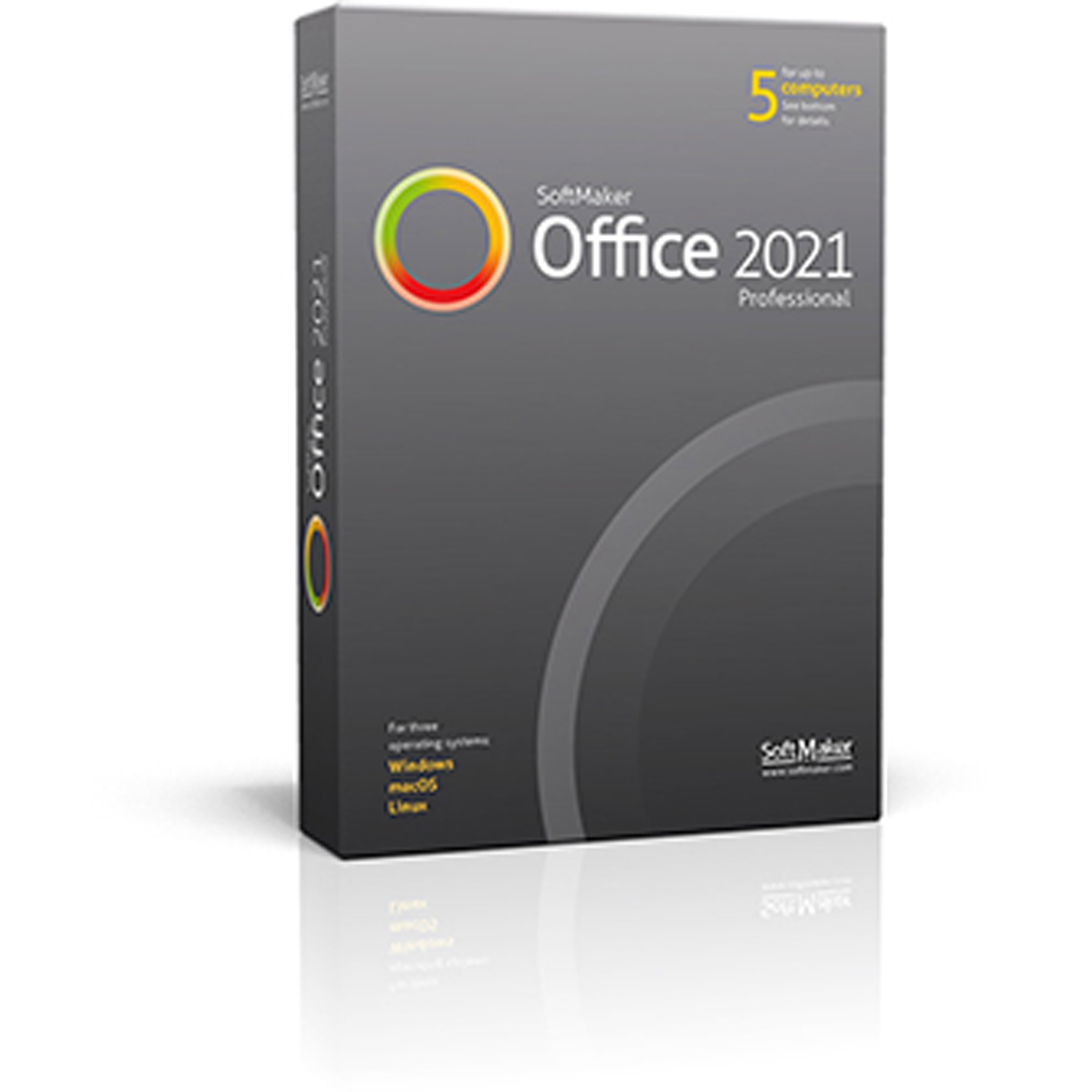
A logon screen should appear and prompt you to enter your password. Type in your password and press the Enter key or the arrow button next to the password prompt as shown in Figure 08.
FIGURE 08
After you log in you should see a white box appear on the screen. Music will play and you may see a video playing. My system did not show the video but I could hear the music. Click ‘Next’ to go on with the system configuration.
The next screen allows you to pick a Desktop Mode. You have the choice of ‘Efficient’ or ‘Fashion’ modes as seen in Figure 09.
FIGURE 09
Make your choice, which can be changed later, and click ‘Next’.
Your next option is enable or disable window effects as in Figure 10. Click ‘Next’ when you have made your choice.
FIGURE 10
Download Linux For Mac
The last configuration option, Figure 11, lets you choose your default icons. Once you make your choice click on ‘Done’.FIGURE 11
After the settings have been saved the desktop should appear as shown in Figure 12. You will need to connect to the Internet either through an Ethernet connection or Wi-Fi.
FIGURE 12
iSight Webcam
The iSight Webcam requires some tools installed. You will need a file from the MacOSX installation media (which I will attach below but it will need to be unzipped). Once you have the media you can find the file at: “/Mac OS X Install DVD/System/Library/Extensions/IOUSBFamily.kext/Contents/PlugIns/AppleUSBVideoSupport.kext/Contents/MacOS/AppleUSBVideoSupport”. Place this file in a location that you can type in the full path location. In a Terminal you need to type the following command:
sudo apt install isight-firmware-tools
After the download and installation a window will appear which will ask you if you have the ‘AppleUSBVideoSupport’ file. Answer ‘Yes’ and you will be prompted for the file location. Delete the current path and type in the location of the file and press Enter. The drivers should be extracted from the Apple file you copied. At this point you need to reboot to get the webcam to work.
I tested the iSight video camera using ‘Cheese’. To install ‘Cheese’ you need to open a Terminal and perform the commands:
sudo apt update
sudo apt install cheese -y
SuperDisk
I also burned a DVD using Brasero. The program needs to be installed using the following command:
sudo apt install brasero
Bluetooth
You need to install some programs for the Bluetooth to work properly. Use the following command to install them:
sudo apt install bluetooth bluez bluez-tools rfkill blueman
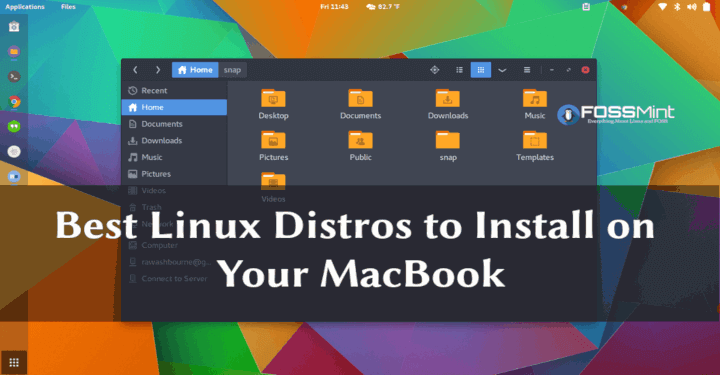 Once it is all installed you can list the available Bluetooth devices on your system with the command:
Once it is all installed you can list the available Bluetooth devices on your system with the command:sudo rfkill list
The listing should show that your Bluetooth device is blocked or unblocked. If it is blocked then you need to run:
sudo rfkill unblock bluetooth
Now you can start the Bluetooth service by restarting the system. Once you log back into Deepin you should see an icon in the tray for Bluetooth. It is working, but you may have issues connecting to devices. With my system the Bluetooth adapter only supports Bluetooth 2.0. Older versions of Bluetooth do have issues with newer versions of Bluetooth on devices.
Conclusion
Everything seemed to work with little effort. Deepin is a very nice distro and if you choose ‘Fashion Mode’ during setup it kind of resembles MacOS. My one main issue, other than my overheating video card, is that there is only 1 GB of RAM. Things run smoothly unless I try to multitask by running multiple programs at once. I may try to upgrade my RAM to 2 GB since the system is capable of it. The Bluetooth version issue doesn’t bother me since I rarely use Bluetooth anyway. If I needed Bluetooth to work better I could buy a Bluetooth 5.0 dongle and place it in a USB port.
I hope this article helps you with getting Linux to work on your Mac. Please leave comments below if you have any issues with your Mac. Since there are quite a few models there may be issues with some of them. I hope that this article can help you get the majority of devices working properly.
LaTeX is free software under the terms of the LaTeX Project Public License (LPPL). LaTeX is distributed through CTAN servers or comes as part of many easily installable and usable TeX distributions provided by the TeX User Group (TUG) or third parties. If you run into trouble, visit the help section.
LaTeX is not a stand-alone typesetting program in itself, but document preparation software that runs on top of Donald E. Knuth's TeX typesetting system. TeX distributions usually bundle together all the parts needed for a working TeX system and they generally add to this both configuration and maintenance utilities. Nowadays LaTeX, and many of the packages built on it, form an important component of any major TeX distribution.
- The LaTeX Git Repository
The LaTeX team cannot guarantee that TeX distributions, even recent ones, contain the most recent version of LaTeX. It may happen that you need a more recent LaTeX than the one that your favourite TeX distribution carries, e.g., in order to get a particular bug fix. In that case you will need to fetch LaTeX from CTAN and install it on top of your distribution. See below for details.
TeX Distributions
If you’re new to TeX and LaTeX or just want an easy installation, geta full TeX distribution. The TeX Users Group (TUG) has a list of notable distributionsthat are entirely, or least primarily, free software.
Linux
Check your Linux distributions software source for a TeX distribution including LaTeX. You can also install the current TeX Live distribution directly---in fact this may be advisable as many Linux distributions only contain older versions of TeX Live, see Linux TeX Live package status for details.
Mac OS
Install Linux On Mac
The MacTeX distribution contains everything you need, including a complete TeX system with LaTeX itself and editors to write documents.
Windows
Check out the MiKTeX or proTeXt or TeX Live distributions; they contain a complete TeX system with LaTeX itself and editors to write documents.
Online
LaTeX online services like Papeeria, Overleaf, ShareLaTeX, Datazar, and LaTeX base offer the ability to edit, view and download LaTeX files and resulting PDFs.
CTAN
You can obtain LaTeX from CTAN, which is theprimary source of distribution for LaTeX. In order for your downloadedLaTeX to be of any use, you have to obtain and set up a TeX systemfirst. You can either install a TeX distribution (see above) or get aTeX system from CTAN. Ifyou use a TeX distribution then it will include a version of LaTeX sothis will probably make things easier for you; but you may have areason not to do this.
The LaTeX Git Repository
These days the LaTeX development sources are kept in a GitHubrepository (previously we used SVN).
Linux Mac Os
Anyone can access it and download the files, butsubmission is restricted to team members. The repository is located at https://github.com/latex3/latex2eand from that browser page you may explore the files, clone therepository or download the files in a .zip archive (roughly 25Mb) byusing the appropriate buttons.
If you are familiar with Git you can also clone the repository using thecommand line or your favorite Git fontend tool, e.g.,
which needs about 50Mb of space.Alternatively, you can do a Subversion checkout from the command line, e.g.,
which will just checkout the current files.But be aware that a SVN checkout of the form
will download all files including theirhistory (back to 2009) and amounts to roughly 1.4Gb so that is quite large.
Note: If you had bookmarked the old SVN repository please update thatbookmark to the new GIT repository as we have finally removed it.
A note on Git pull requests
Git repositories support distributed development and allow people toprovide change sets that are made available through so called pullrequests, so that the maintainers of a program can “pull the suggestedchanges” into the main repository.
While we appreciate contributions, we think that for the core LaTeXsoftware pull requests are usually not a good approach (unless thechange has be already discussed and agreed upon).The stability of LaTeX is very important and this means that changes tothe kernel are necessarily very conservative. It also means that a lotof discussion has to happen before any changes are made. So if you dodecide to post a pull request, please bear this in mind: we doappreciate ideas, but cannot always integrate them into the kernel andit is quite likely that we reject updates made in this way.
If you want to discuss a possible contribution before (or instead of)making a pull request, we suggest you raise the topic first onthe LATEX-L list or drop aline to the team.
Historic LaTeX
How To Install Linux On Mac
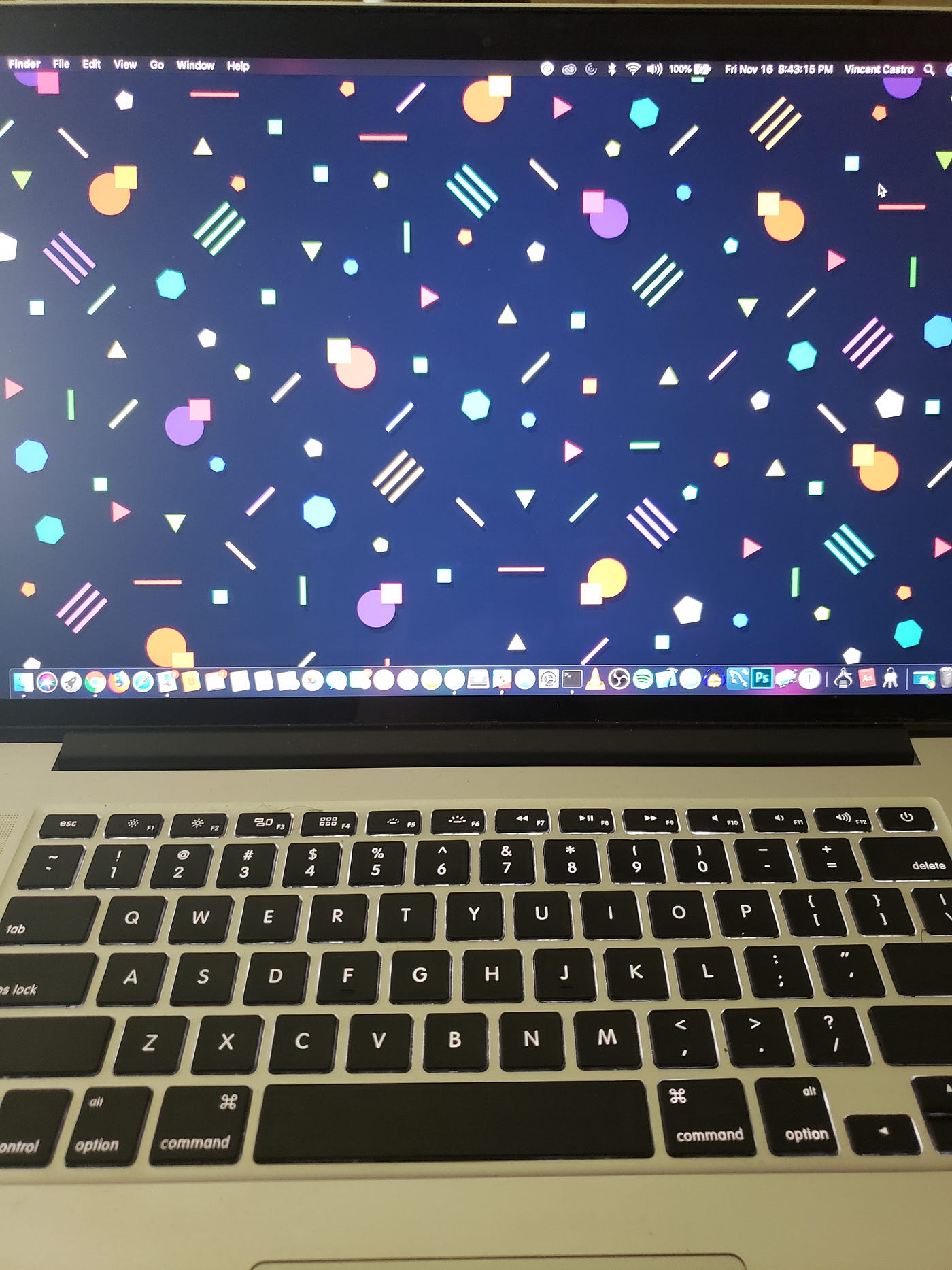
Ulrik Vieth has collected historic versions of LaTeX from LaTeX 2.0for TeX 1.0 (released on 11 December 1983) onwards. You can find thematftp://ftp.tug.org/historic/macros/latex-saildart/.There might even be some earlier versions. All files have been pulledfrom the SAILDART archive site at http://z.baumgart.org/ (no longeronline) which was based on archive tapes from SAIL at Stanford.
Download Linux For Mac
More historic material can be found at ftp://ftp.tug.org/historic (you may not be able to open this in all browsers — alternatively try https://www.math.utah.edu/pub/tex/historic/).